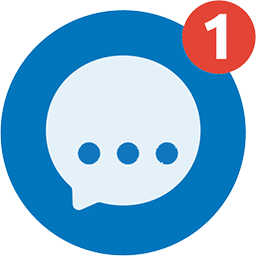Slack is currently (2020) one of the most used tools for team communication. You may even not even finish reading this article because you need to reply to an unread message 😁.
Anyways, the Slack being a great tool for communication, we humans, more often than not are not creating habits of using anything more than just writing a simple text.
If we manage to accomplish what needs to be accomplished, i.e. communicating a message to our coworker that's fine, but why not to make our experience better by doing some formatting to our message, so it is read in a more comfortable way? 😉
Table of contents:
- Bold text
- Italic text
- Striked-through text
- Links
- Lists (ordered / unordered)
- Code (for programmers)
1. Bold text
This is one of the most basic formatting on the internet also available in Slack. Up until around 2019, it was possible to create bold text in Slack only using special characters syntax, called markdown (which only technical people understand 😁).
You could have created bold text like so:
My text will be *bold*.
As you can see, marking text as bold was achieved by surrounding a phrase you intended to be "bolded" with asterisks. Once you hit Enter, the message was sent and transformed:
Right now, as as 2020 it is possible to make the text bold by clicking the B letter on the control panel when writing a message or simply pressing ⌘+B on your apple mac keyboard or by pressing CTRL+B on your Windows keyboard 🙂 .
2. Italic text
Similarly to the bold text, in Slack it is possible to emphasise a part or the entire message by making the text italic.
It can be accomplished by surrounding the text with "_" - an underscore. As strange as it sounds - but again that is a "markdown" syntax mostly known by programmers.
_nope_, everything's fine!
Once you hit Enter, the message will be send:
You don't have to use markdown or underscores to italicize your text, you can just click I on the content panel to make your text italic:
...or you can use ⌘+I on your apple mac keyboard or by pressing CTRL+I on your Windows keyboard 🙂 .
3. Striked-through text
This almost the same as with the bold and italic text and you will press just a different keyboard key to make the text striken through. The way to do this is to surround your text with a "tidle" character. Yes, I know most people have no idea hwo to write that character on a keyboard, what's even more surprising is that every single keyboard has this character on a different place so basically in order to strike through the text it is recommended to use alternate ways.
I fixed the typo ~Artycles~ to be _Articles_
And the alternate way is to click an icon within the control panel as on the example below:
...or you can use ⌘+X on your apple mac keyboard or by pressing CTRL+X on your Windows keyboard 🙂 .
4. Links
What kind of communication it would be without having an ability to send clickable links. Just imagine having to send a link via Slack message and the other person having to copy the link and pasting it into the browser. Provided that link a really long one, it would be difficult to push this message through:
https://www.facebook.com/photo.php?fbid=10207816912978227&set=gm.2628250244156858&type=3&eid=ARCW1MxI1ImgdBjuq6CB-RlY4f9e4GliuqgkL3pT89P-Q41RYCxwTDZTtOZXHai6CpzZUlHfKcGgMA9k&__xts__%5B0%5D=68.ARDOoN-Wqj1yTnpuYgst9s_RELmXbgqo_S5PFqBi6Jyd5l_TSISAih7u5n2JeqJ3p9ZcaObMRySf1yBPdQzz9Q-lncN6739gTwfYHHizLFK_9U6lIfcA89jifJedJ6UVHlfMX97fk-mSVvmxY-OWUP5ZGiuBecwXwuF5WCwWkC00TI_htxiU78n__j5hdJac0TkP7bYDLzcglvHaHfglBHKFgrdXpiHQ_IcQh-zHbyFpSlZW9laTTe9T6D4Jc_EDaniBpxM9rBB-kKvVRwY4p2PA5Uwbt5CKKNGQE5zFJsFJV1sIHdDb5jw2s0y-kRHSL7xIDK5C4qHoCFlM4k4KC5c&__tn__=EHH-R
This is a really long link and once you send it via Slack it is automatically clickable so as the other person does not have to think how to copy it.
Slack also provides you an ability to "camouflage" a link and make any text clickable, just like on the screenshot below:
You can do it simply by clicking a "LINK" icon within the control panel:
... it will open a popup window where you can put the desired clickable text as well as a link where it should point:
Useful, right? 🙂
5. Lists
Now let's the power of Slack to the another level, because instead of having an ability only to provide you with basic formatting, it can some advanced stuff, like for example using a bullet or a decimal lists, that you might know from google docs or microsoft office products.
5.1 Bullet list
The bullet list is very simple to create. You on a new line by pressing a "-" or a "dash character" on your keyboard and slack will automatically intend the line and create a bullet list for you - the very same way you might be familiar with from Google Docs or Microsoft office.
5.2 Numeric list
The numeric list, very similar to the bullet list is very similar to create. You start on a new line by pressing a number one on your keyboard followed by a dot, just like so:
1.
...and Slack will automatically format the text into a numeric list, again exactly as you might be familiarized from Google Docs or Microsoft office products.
6. Code
This option is mostly used by programmers, who want to send a piece of code to their colleagues. It is the code that programmers write is always written in a special font, that is very easily readable (but if you're not a programmer, you will be not able to read the code anyways 😁).
This is an example of how the code would look like, if it were not specially formatted:
That's why Slack implemented an ability for programmers to format their code in the following way:
It can be easily accomplished by pressing the following button on the content panel:
Wrapping up
And that's it. Those are the basic formatting tips for your Slack messages.
Of course, there are way more ways on formatting the text of your messages, but those are for another time.
If you learnt something new in this article, don't forget to put a clap or like or share it with your friends.
Until next time! 👋