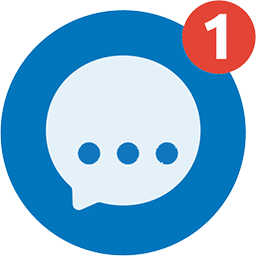Slack is very useful communication tool that you probably spend a lot time in. Sometimes it can be very time and mindpower consuming to go through “clicking routines”, like for example clicking that button for finding a conversation, making the text BOLD or just opening up the Saved items.
That’s why in this guide I’ve put together most used keyboard shortcuts I use on the regular basis saving me dozens of additional clicks:
- jumping to a conversation (in channels, DMs or conversations)
- marking a message as unread
- marking all messages in a conversation as read
- basic text edits
- create a new line in your message
1. Jump to a conversation

For windows
CTRL+K
For MAC
CMD+K
2. Marking a message as unread
This one is a life-saved. Sometimes you just can’t read a message right away and in that case you either reply you will do it later and you forget about it 😀 or you do read the message and decide to deal with it later, in this case you should mark it as unread so as the notification bell will get a red color informing you there is something unread.
While holding Alt/Option key on your keyboard and clicking the message Slack will mark all of the following messages as unread.
For Windows
Alt+ click on message
For MAC
Option + click on message
3. Marking all messages in a conversation as read
While making a message unread is very useful option, there has to be a way how to mark all messages as unread. From time to time it happens that Slack just marks randomly a conversation as unread and it just won’t let you mark the conversation as read.
In this case there is an easy way how to remedy this, just by using a keyboard shortcut, you can mark the whole conversation as read.
For both, Windows and MAC
Esc (or escape) key
4. Basic text edits
Basic text edits mean:
- make text bold
- make text italic
It’s very easy to do it in a very inefficient way of using the toolbar buttons, but let’s be honest here, when you are messaging on a daily basis, it can get pretty annoying.
That’s why you can use keyboard shortcuts to do those basic text edits.
For Windows
CTRL+b / CTRL+i
For MAC
CMD+b / CMD+i
5. Create a new line in your message
Imagine, hitting Enter and what happens? You have just unintentionally sent your message and you just wanted to create a new line.
That happen’s.
But there’s remedy that works across Windows or MAC.
Shirt+Enter
Will add a new line into the message editor and thus you can create multi-line message.
Wrap up
Hopefully this guide was helpful for you and will allow you to save some more useless clicks while interacting with colleagues on Slack.